Troubleshooting Support Articles
You can speed up issue resolution by troubleshooting it on your own! Select the topic that best describes your issue.
Picture or sound issues
Equipment issues
Error messages
Connection or streaming issues
Viewing options during signal interference
Learn what to do if you have pixilation, frozen picture or temporary interference with your DIRECTV reception.
DETAILED INFO
Interference due to an outage or bad weather
You can always count on DIRECTV’s 99% signal reliability. And on the rare instance that your signal is interrupted, we’re ready.
Alternate watching options for TVs
- Keep Watching with Broadband (SignalSaver™) – Rain or shine, the game goes on. Keep watching in HD over your broadband connection if signal is lost. Learn about Keep Watching with Broadband option.
- Watch in Low Res – Continue watching in SD until signal improves. This option is available when your receiver is not connected to internet or on channels that don’t yet support the Keep Watching with Broadband option.
- Watch DVR Recordings or On Demand – Press LIST on your remote to access DVR recordings. For On Demand options, go to Ch. 1000.
Watch online or on a compatible device
- Watch on the DIRECTV App
- Watch online at directv.com/entertainment – Sign in to watch live TV or On Demand content.
Tip: If the storm has weakened, try changing the channel to see if signal is restored. Many non-weather related service issues can be cleared by restarting your receiver.
Turn on SignalSaver to keep watching
If your satellite service is interrupted by weather or signal loss, turn on SignalSaver to keep watching using your internet connection.
INSTRUCTIONS & INFO
Turn on SignalSaver™ to keep watching
If you experience signal loss, you may be able to continue watching in HD (where available, based on current bandwidth) via live stream using your home’s high-speed internet connection. The on-screen display will remain until you choose to turn on SignalSaver to keep watching or the satellite signal has been restored. There is no cost for using this feature. Data usage is based on your plan with your Internet Service Provider.
- On internet-connected Genie receivers (HR44, HR54, HS17 models)
- On 240+ national channels across all markets
- On 1,000+ local channels (ABC, CBS, FOX, NBC, PBS) in select markets
- During satellite signal loss

To use this feature when displayed:
- Select Turn on SignalSaver™.
- The Loading streaming content screen will display.
- Channel streaming will begin within seconds and continues until the channel is changed. Your receiver will then attempt to load the program using satellite signal. If signal is still not available, the receiver will return to SignalSaver and a loading screen will display
Good to know: Live video controls (FF, Rewind, Restart, Pause) are available. Some other features are not available while streaming over broadband. Those include:
- Recording
- Picture-in-picture
General help & troubleshooting
If the Something went wrong error screen displays, or you experience other issues while streaming, try the following:
- Reload the current channel by using the channel up arrow and then back down.
- Change to an SD version of the channel, if available. If you don’t see SD channels in the Guide, go to Menu > Settings > Display > Preferences > Guide Channels > Select all channels.
- Watch a DVR recording from your playlist.
Turn on SignalSaver option not available during signal loss
On your remote control, press the DASH (-) button twice to display your receiver info.
- Check your receiver model – HR44, HR54, or HS17 required.
- Confirm your receiver is connected to internet.
- The channel you’re currently watching may not provide this option.
Too Many Streams error message
This error displays if you exceed the maximum number of 3 simultaneous streams. To continue watching on your current device, stop streaming on one of the other devices.
Update your Roku device or Amazon Fire TV for DIRECTV
Make sure your device always has the most up-to-date software so you can get the most from DIRECTV.
Amazon Fire TV
Your Fire TV should update your device automatically. If you want to make sure, go to Settings, then Appstore. You should see On under Automatic updates.
On Fire TV go to Settings
- Select My Fire TV
- Select About, then Check for System Update
To make sure a particular application is updated
- Navigate to that app
- You should see an Update button instead of Open
Additional help can be found on Amazon’s support site.
Roku
Your Roku device should update your software and channels automatically. To check manually, follow these instructions.
- Press the Home button
- Select Settings
- Select System
- Select System Update
- Select Check Now
- To make sure a particular application is updated
- Navigate to the app you wish to update
- Press *.
- Then select Check for Updates
Additional help on this topic can be found at Roku’s support site.
Troubleshoot sound and picture issues
Learn how to fix DIRECTV audio, video and audiovisual issues.
- Genie, Genie Mini, HDDVR, and HD
- One channel is experiencing sound issues
- If only one channel is missing sound or there is sound distortion, it may resolve on its own in a few minutes. Sometimes, Secondary Audio Programming (SAP) creates sound problems. If you’re listening to SAP Dolby Audio, try switching back to the primary language:
- Press INFO on your remote control.
- Press the right arrowto highlight Audio/Video on the info bar.
- Select English Dolby AudioTM. (May vary depending on receiver type).
- All channels are experiencing sound issues
- The cause of the sound issues may be the remote control or audio/visual cables.
- Check the remote control
Press volume upon the remote control. If the volume doesn’t respond, you may need to program the remote control. Learn how to program your remote control. - Check the audio/video cables
Are you running cables from the receiver to your TV through another device, like a stereo or sound system? If so, follow these steps:- Check that the device connected to the TV and the receiver are powered on.
- On your remote control, press TV INPUT to cycle through inputs, such as HDMI and HDMI3. If nothing happens, try programming your remote control.
- If the problem persists, try connecting the receiver to the TV.
- If the sound returns, the problem is with the device connected to the TV and receiver. Refer to the device manual for instructions on how to change audio inputs and settings.
- If you’re not running cables from the receiver to the TV through another device, the issue could be the cable. Try tightening the cable connection or using a different cable.
- Problems with sound synchronization
- Try these tips to resolve the issue:
- Change the channel. Changing channels helps to match up the audio sound and video.
- Rewind the program you’re watching. If you have a DVR, go back a few seconds, then fast-forward to return to the live broadcast.
- Using surround sound? Try using the TV speakers only to test if the surround sound system is causing the issue. Refer to the manufacturer’s manual for additional troubleshooting help.
- Learn how to restart your receiver to fix issues like pixilation, or bad picture.
- Restart your receiver
- Reset your receiver(s) by pressing the red reset button or unplugging it from the power source.
- Locate the reset button – located on the side of the receiver or inside the access card door.

- Press the red button, then wait for your receiver to reboot.
Heads up: When resetting a Genie Mini receiver, you should also restart the main Genie receiver.
- Unplug your receiver
- Unplug your receiver’s power cord from the electrical outlet, wait 15 seconds, and plug it back in
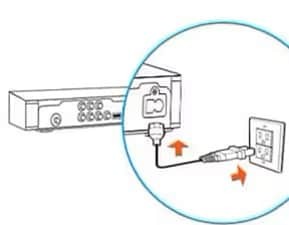
- Press the Power button on the front panel of your receiver. Wait for your receiver to reboot.
- Restore your receiver to factory settings
Customized preferences, playlists, and favorites are lost with this method.- Press and hold the blue DIRECTV power button on the front of your receiver.
- Release after 20 seconds.
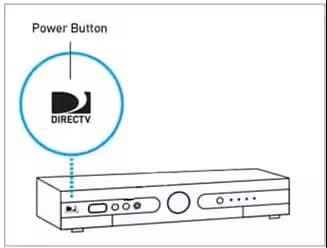
Refreshing and reauthorizing your service is recommended during troubleshooting and fixes many issues. Learn more about refreshing your service.
Get help with a blue, black, or gray TV screen
Learn what to do if your TV screen is black, blue, or gray, or if you get a No Signal error.
Back
CCE_DTV_IDP_NoSignal_Black_Blue_Gray | Check_Receiver | 22
- Check your receiver
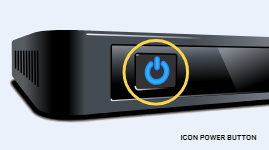
Locate the receiver the TV with the blank screen is connected to.
DETAILED STEPS
Troubleshoot signal issues
First, press INFO on your remote control. You may be able to quickly resolve some signal issues. If you see a banner showing a program title and description at the top of the screen:
- Check when the program airs – The event you want to watch may have already aired or hasn’t started.
- Refresh your service – You can fix many issues, such as missing channels, by refreshing your service.
- Go to My equipment & services.
- Review the equipment you have and identify the impacted receiver(s).
- Select Refresh receiver to begin. This takes a minute or two and may briefly interrupt your service.
If your TV picture is frozen or displays wavy lines or overlapping images, check your receiver connections.
Check TV inputs and reset your receiver
If you’re seeing a black, blue, or gray screen, or a No Signal message without the DIRECTV logo, try these quick fixes.
Check your TV Input
- Turn your TV and receiver off and back on.
- On a Genie remote, press and hold the ENTER button for three seconds to cycle through TV inputs (component, HDMI, etc.) until you see a picture. (On a Universal remote, press TV Input to cycle through.)
- If nothing happens when you press the button, try programming your Gemini (DIRECTV) remote to control your TV Input and try again.

Check cables between receiver and TV
Over time cables may become unplugged or changed when someone in the household switches to a gaming system or other device.
Make sure the cable connecting your TV to the satellite receiver isn’t unplugged.
Tip: HDMI is the most common cable type but there are other types depending on your setup.
Reset your receiver
Press the red reset button which is located on the side of most DIRECTV receivers or inside the access card door on the front panel. Wait for your receiver to reboot.
If your receiver doesn’t have a red reset button:
- Unplug the receiver’s power cord from the electrical outlet.
- Wait 15 seconds then plug it back in.
- Press Power on the front panel of your receiver and wait for your receiver to reboot.
Reset or refresh your DIRECTV receiver
Resetting your box often helps with issues like pixelation, a bad picture, or trouble with sound. Refreshing it often restores missing channels.
Bottom of Form
Resetting your receiver
Resetting is great for issues like pixilation, bad picture, or trouble with sound. Refreshing often restores missing channels.
Here’s how to get your receiver back to peak performance.
Reset your receiver(s) by pressing the red reset button or unplugging it from the power source.
Press the reset button
- Locate the reset button – located on the side of the receiver or inside the access card door.

- Press the red button, then wait for your receiver to reboot.
Heads up: When resetting a Genie Mini receiver, you should also restart the main Genie receiver.
Unplug your receiver
- Unplug your receiver’s power cord from the electrical outlet, wait 15 seconds, and plug it back in.
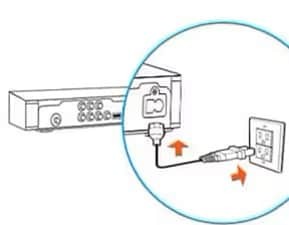
- Press the Power button on the front panel of your receiver. Wait for your receiver to reboot.
Restore your receiver to factory settings
Customized preferences, playlists, and favorites are lost with this method.
- Press and hold the blue DIRECTV power button on the front of your receiver.
- Release after 20 seconds.
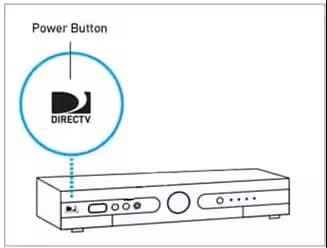
Refreshing your receiver
Many issues, including channels missing from the guide, can be fixed by refreshing (reauthorizing) your receiver. To refresh:
- Go to My equipment & services.
- Review the equipment you have and identify the impacted receiver(s).
- Select Refresh receiver to begin. This takes a minute or two and may briefly interrupt your service.
How to fix your DIRECTV remote
Helpful tips for changing channels, adjusting volume, and troubleshooting your DIRECTV remote.
The Genie remote uses light to send the signal to the receiver. If anything is blocking the receiver, this can affect the functionality of the remote. We recommend having the receiver placed in an area that is free and clear of obstructions.
Batteries and Receiver Input Setting
To test battery strength, press and hold any button on your remote. If you see:
- A solid green light – the batteries are strong.
- A fast-blinking green light – the batteries are okay but may need to be replaced soon.
- A slow, blinking green light or no light – your remote needs new batteries. Remove the battery cover and insert two new AA batteries.
Check that the remote is set to control your DIRECTV receiver.
- Press and hold the ENTER button for three seconds.
- A Source menu appears to change your TV’s input.
- Select the DIRECTV receiver’s input source. For example, HDMI 1: Satellite Receiver, may be the name of the input. Try different inputs to find the one set up for your TV.
Pair Genie remote with your receiver
Is nothing happening when you press GUIDE? Make sure your remote is paired with your receiver.
- Point the remote at your Genie, Genie Mini, or Wireless Genie Mini.
- Press and hold MUTE and ENTER at the same time on your remote.
- The screen displays Applying IR/RF Setup. The remote is synced.
If that didn’t fix the issue, continue to the next section.
Receiver and Genie remote control reset
If the buttons on your remote are not responding, try resetting the receiver and remote control.
Reset a receiver
- On most DIRECTV receivers, there is a red button on the side of the receiver or inside the access card door.
- Press and hold the red button until the receiver restarts.
Note: Are you unable to locate the red button? Unplug the receiver’s power cord from the electrical outlet. Wait 15 seconds before plugging it back in.
Reset a Genie remote control
If restarting your receiver didn’t help, try resetting the remote control:
- Press MENU on the remote.
- Arrow down to Settings and press SELECT.
- Go to Remote Control and press SELECT.
- Select Pair/Program Remote. Depending on your setup, this may be automatic, or you may have to enter codes into your remote. Use the code lookup tool to find the 5-digit code.
If that didn’t help, try resetting the remote to its default factory settings:
- Press and hold MUTE and SELECT together until the light flashes three times.
- Press 9, 8, 1 and SELECT. The remote flashes four times and should now reset.
Troubleshoot your DIRECTV receiver
If your receiver doesn’t turn on, try these tips to get it working again.
Ensure your power cord is pushed in all the way
DETAILED STEPS
Check the receiver’s power supply
If your receiver doesn’t turn on, there might be a problem with the receiver’s power supply.
Check the receiver’s power supply
- Make sure your TV is turned on.
- Press the Power button on the front panel of your receiver. If your receiver doesn’t turn on, continue to the next step.
- Unplug the ends of the power cord from the back of your receiver and the electrical outlet. Then, securely plug it back in at both ends.
- If a light switch controls the electrical outlet, make sure it’s flipped on.
- If your receiver connects to a power strip, be sure it’s turned on.
- Press the Power button on the front panel of your receiver.
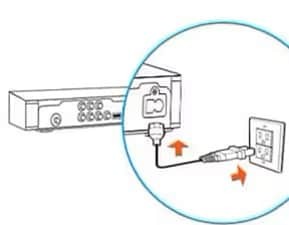
If your receiver still doesn’t turn on, check your electrical outlet.
Test your electrical outlet
- Unplug your receiver and plug in another appliance that works (for example, a lamp). If the appliance works, then the problem is with your receiver.
- If your appliance doesn’t turn on, try resetting the outlet. You can reset the circuit breaker or press the reset button if your outlet has one (see image).

- Plug your receiver into a working outlet to see if it turns on.
Get help with error code 775
Error Code 775: Quick Fixes
If you see Error Code 775, your DIRECTV receiver is having trouble communicating with your satellite dish. Luckily, solving the problem may be as simple as tightening a connection.
Check receiver connections
- Check and secure all connections on the back of your receiver. Start with the SAT-IN connection.
- See if you have a SWiM Power Inserter attached to the DIRECTV cable coming from your dish (it may be in a different room). If you do, unplug it from the electrical outlet.

- Wait 15 seconds, then plug it back in.
Good to know: This power inserter is usually black or grey and the size of a small brick. Make sure it isn’t plugged into a power outlet that can be turned off.
Watch while you wait
If you have to schedule a service call, you can still enjoy your favorite movies and shows.
Here’s how:
- TV – To access anything recorded to your DVR, press List on your remote.
- On Demand – Go to Ch. 1000 to browse thousands of free titles or Ch. 1100 for the latest movies in DIRECTV CINEMA.
- Computer or tablet – Sign in to stream.directv.com/watchnow and choose Watch Online.
- Mobile device – Download the DIRECTV App from the Apple® App store® or Google PlayTM store. After you sign in, choose the option for watching on your device.
Get help with DIRECTV error 721
If error 721 displays, you don’t subscribe to the channel you’re trying to watch or you may need to refresh your receiver.
INSTRUCTIONS & INFO
You get a 721 error if:
- The channel you’re trying to watch isn’t included in your subscription package
- Your receiver isn’t getting the programming info for this channel
Check your channel lineup for your package. If the channel isn’t included, learn how to upgrade or change your package.
Refresh your service and restart receiver
If you subscribe to the channel and the error still displays, refreshing your receiver may fix it by reauthorizing your service.
Refresh your service at directv.com
- Go to Manage Receivers.
- All receivers and equipment associated with your account display in the Active Receivers section.
- Select Refresh receiver next to the impacted receiver.
Heads up: Please allow a few minutes after refreshing your service before restarting a receiver.
Restart your receiver
Press the red button on the side of your receiver to restart it. On some receivers, the red button may be on the front panel inside the access card door.
- Unplug your receiver’s power cord from the electrical outlet, wait 15 seconds, and plug it back in.
- Press the power button on the front of the receiver and wait for your receiver to restart.
- Refresh your service again, if necessary.
Fix DIRECTV network connection error messages
Getting an error message? Your device is offline or unable to connect to the internet. Find out how to get back online.
INSTRUCTIONS & INFO
Error messages explained
- 10001-001 to 10001-009, 10006-004: Your video can’t play because you’re offline. Please check your internet connection and try again.
- 10002-003 to 10002-005: Looks like you’re having network issues. Please contact your internet or mobile service provider.
- 10006-001 to 10006-008: There was a problem playing this content. Please try again or select something else to watch.
- 10007-001: Your network conditions may be degrading your video stream. Please check that your network’s settings, signal and equipment location are optimal for a solid internet connection.
- 10007-002 to 10007-012: Looks like you’re having network issues. Check your internet connection and try again.
- 10008-014 to 10008-015: There was a problem playing this content. Give it another try or select something else to watch.
- 10010-001 to 10010-002: There was a problem playing this content. Give it another try or select something else to watch.
Steps to get back online
Test your internet connection
Check if another device or computer can connect to the internet. Don’t have AT&T Internet? Contact your internet service provider (ISP).
Restart your home network
- Shut off devices that connect to Wi-Fi®. Devices may include computers, TVs, tablets, phones, modems, routers, and hubs.
- Turn on the Wi-Fi gateway and wait a few moments. If you see:
- The indicator lights are on, go to step 3
- An error light, or the gateway doesn’t connect, contact your internet service provider (ISP)
- Connect your devices to the internet.
Fix streaming limit errors
Getting an error that says you have too many devices watching DIRECTV STREAM at the same time? Learn how to fix it.
DETAILED INFO
With DIRECTV STREAM packages, you can watch unlimited streams at the same time while on your home network. You can watch up to 3 streams while away from home. Learn more about stream limits.
If you go over the number of streams for your package, you’ll get one of these error codes or something similar:
- 10014-001: Looks like the maximum allowed number of streams are already playing. Close one of your other streams to play the one you want.
- 20001-020: You have too many video streams already playing. Close a stream playing on another device to watch on this device.
- 30001-018, 30002-019, or 30003-020: You have reached your streaming limit. Please close another stream or upgrade your subscription.
Good to know: It can take a few minutes after closing out of one device to start watching on another. If the issue continues, try these tips:
- Close and restart the DIRECTV app.
- Look for DIRECTV app updates in your app store. If available, update your app and restart your device.
- Uninstall and reinstall the DIRECTV app.
• Restart your DIRECTV device, if applicable.
Get help with streaming issues on the DIRECTV App
Learn how to fix common streaming problems like picture freezing, buffering, or crashing while watching on the DIRECTV App.
DETAILED INFO
Fix common streaming issues
If you are experiencing freezing with your DIRECTV device, perform a factory reset by holding the red button on your device for 20 seconds. This may require multiple resets.
If you experience buffering while streaming the DIRECTV App or it repeatedly closes or crashes, try the following tips:
- Check your Wi-Fi connection for stability.
- Check for updates to the app in your App Store. If an update is available, install it and restart the device.
- Check for software updates on your mobile or streaming device.
- Close out and restart the DIRECTV App.
- Restart your device.
If the trouble continues, you can uninstall the app by removing it from your device. To reinstall it, go to your App Store and search for DIRECTV App.
Troubleshoot your DIRECTV app

a. Close & restart your app
b. Check for DIRECTV app updates in your device’s app store. If you find an update, install it and restart your device.
c. Uninstall then reinstall the app












